How to Backup & Restore Your WordPress Site with UpdraftPlus
Backups are the first layer of security for any WordPress site. Aside from having automated backups, you also need to have an easy way to restore the backup if needed. In this article, we will show you how to easily backup and restore your WordPress site with UpdraftPlus.

Why You Need a Backup & Restore Solution for WordPress?
Research shows that data loss and downtime cost $1.7 trillion each year to the globally economy.
All websites on the internet are vulnerable to data loss and security threats. As a website owner, these are some common scenarios when you may lose your data:
- Your website can get hacked and hackers may destroy your data.
- Your hosting provider can lose your data
- Your host reserves the right to terminate your account and delete all your data.
There are many other scenarios where you could end up losing your website and all the valuable data created over the years.
The best way to protect yourself against these threats is to regularly backup your WordPress site.
WordPress does not come with a built-in backup solution. However, there are several great WordPress backup plugins which allow you to automatically backup and restore your WordPress site.
UpdraftPlus is one of the best WordPress backup plugins. It allows you to setup automatic backup schedules. It will also help you restore your WordPress site in case something bad happens.
Having said that, let’s take a look at how to easily backup and restore your WordPress site with UpdraftPlus.
Creating WordPress Backup with UpdraftPlus
First thing you need to do is install and activate the UpdraftPlus plugin.
Upon activation, you need to visit Settings » UpdraftPlus Backups page to configure plugin settings.

Now you need to click on the settings tab.
This is where you will set up an automatic backup schedule and a remote location to store your backups.
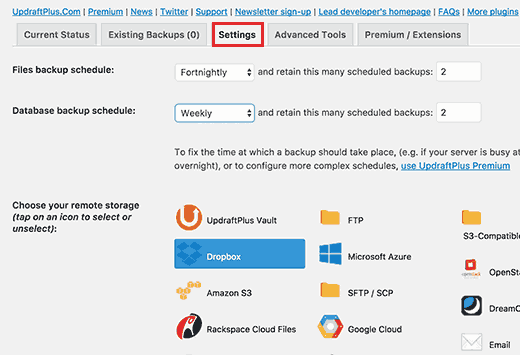
First you need to choose a backup schedule for your files. Files include your WordPress themes, plugins, images and other uploads.
After that you need to select a backup schedule for your WordPress database. WordPress is a database driven software. All your posts and pages, comments, website settings, are stored in the database.
Your backup schedule should be based on how often you add new content to your website.
For example, If you add two blog posts each week, then you can select a fortnightly backup of files and weekly backup of database.
Next, you need to choose where to store your backup files.
It is a bad idea to save your backups on the same location as your website. Losing your website, means you will also lose access to your backup files.
This is why you need to choose a remote cloud storage service to store your backups.
UpdraftPlus allows you to save your backups to several cloud storage services including Dropbox, Google Drive, Microsoft OneDrive, and many others. You can also send your backups to an email address.
Simply click on a remote service to select it, and you will see setup instructions below.
For the sake of this tutorial, we will show you how to use Dropbox as your remote backup storage service with UpdraftPlus.
We will go ahead and click on Dropbox to select it and then scroll down to the bottom of the page and click on the save changes button.
UpdraftPlus will save your settings. However, you still need to give UpdraftPlus access to your Dropbox account.
Scroll down to remote storage setup instructions and click on the link next to ‘Authenticate with Dropbox’ option.
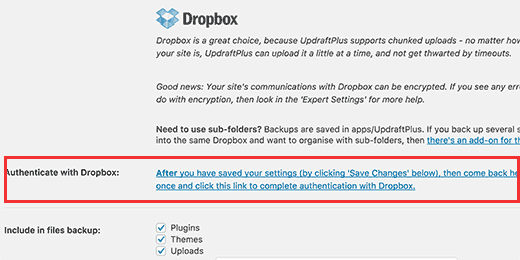
The link will take you to the Dropbox website where you will be asked to sign-in using your Dropbox email and password.
After login, you will be asked if you want to allow UpdraftPlus to access your Dropbox account.

UpdraftPlus will only have permission to access its own folder in ‘Apps » UpdraftPlus” folder. Click on ‘Allow’ button to continue.
You will be redirected to UpdraftPlus website where you need to click on ‘Complete Setup’ button to finish setup.
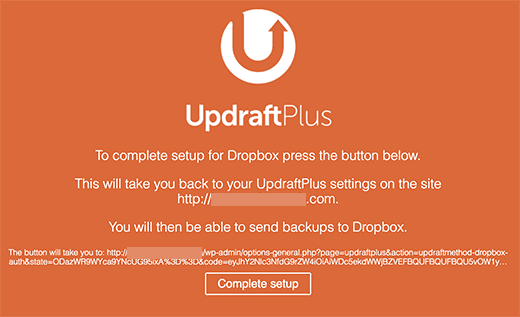
You will now be taken back to your WordPress site, and you will see the UpdraftPlus settings page again. Scroll down to the bottom of the page and click on the Save Changes button.
You have now set up a backup schedule and remote location to store your backups.
Creating Manual WordPress Backups with UpdraftPlus
UpdraftPlus can automatically create backups based on the schedule you selected earlier. However, you can also manually create backups any time you want.
First you need to visit Settings » UpdraftPlus Backups and click on ‘Backup Now’ button.

This will bring up a pop-up with options to select files/database backup and whether you want to send the backup to remote storage.

Click on the ‘Backup Now’ button to continue.
UpdraftPlus will now start creating backup of your files and database. You will be able to see the progress on the settings page.

The process may take a while depending on the size of your website.
UpdraftPlus will also start uploading your backup files to the remote location.
Restoring Your WordPress Backup with UpdraftPlus
Creating backups is easy, but the real useful part about backups is the ability to restore them with the same ease.
UpdraftPlus makes it easy to restore your WordPress site from a backup.
If your WordPress site was hacked or you want to start fresh, then first you will need to delete everything and install WordPress again.
Next, you will need to install and activate the UpdraftPlus plugin again on your fresh new WordPress site.
Upon activation, you need to visit Settings » UpdraftPlus Backups page and click on Restore button.
This will bring you to the backups page. UpdraftPlus will scan your server to see if it can find an existing backup in /wp-content/updraft/ folder on your website.
However, since you deleted everything from your website it will not be able to find the backup files.
If you saved the backup files on your computer, then you can click on ‘Upload backup files’ link to manually upload and restore them.
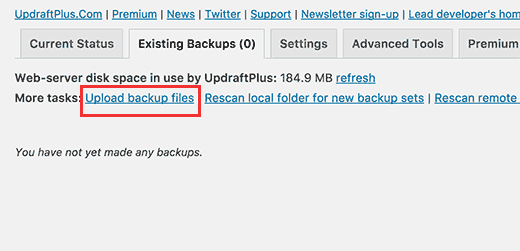
You can also connect UpdraftPlus to remote location (Dropbox, Google Drive, etc). This way UpdraftPlus will be able to scan remote location and use your previously stored backups.
Click on the Settings tab and then choose the remote location you used earlier to store your backups.

Follow the instructions to authenticate your website with the remote storage service.
Don’t forget to click on the ‘Save Changes’ button at the bottom of the page to restore your settings.
Now you can switch back to ‘Existing Backups’ tab and click on the ‘Rescan remote location’ link.
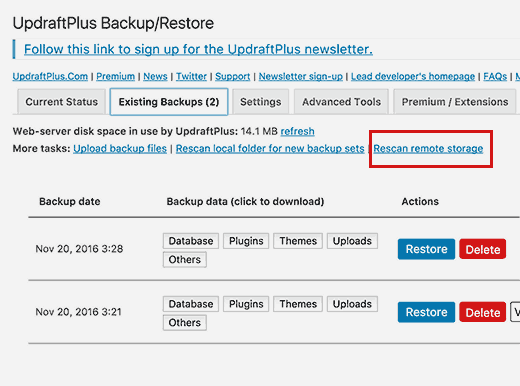
UpdraftPlus will now look for backups in the remote storage location and display them below.
You can now click on the restore button next to a backup.
UpdraftPlus will now ask you what you would like to restore. You need to select all options and then click ‘Restore’ button.
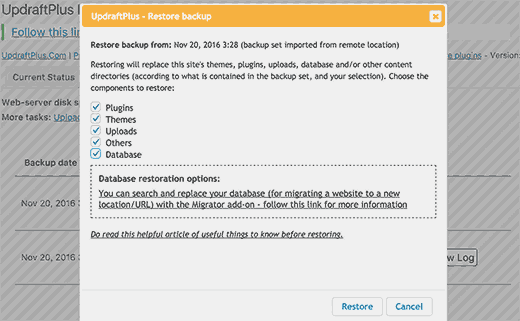
UpdraftPlus will now fetch your backup files from the remote location and start restoring your site from the backup.
Our UpdraftPlus Review
UpdraftPlus is a powerful WordPress backup plugin, and it’s a great option for DIY users who want the flexibility to choose their backup schedule and remote storage location.
Because UpdraftPlus is free, it’s a popular choice among users. However you can upgrade to UpdraftPlus Premium to access premium addons such as Website Migrator, UpdraftVault, priority support, and more options. The premium option costs $70 per year.
However like most WordPress backup plugins, UpdraftPlus lacks the ability to do realtime backups of your website.
If you want real-time backups, unlimited storage, and don’t want to pay a third-party storage service like Dropbox, then we recommend using VaultPress instead.
The downside of VaultPress is cost. The real-time backup plan for one site costs $165 per year which is more than twice UpdraftPlus premium which gets you access for two sites and obviously a non-comparison with the free version.
Final Thoughts
Backups allow you to recover your website in an emergency. However, they cannot protect your website against common security threats like hacking, malware, code injection, etc.


